윈도우 키를 이용한 유용한 단축키 / 윈도우 10 게임 화면 녹화
블로그를 운영하다보니, 윈도우 상에서 여러 작업 창을 띄워놓고 작업을 할 때가 굉장히 많습니다. 그런데 게임할 때는 불편했던 윈도우 키가 작업할 때는 자주 쓰는 단축키로 변해 아주 편리하게 작업을 할 수 있습니다.
익숙해지거나 잘 이용한다면, 확실히 많은 창을 띄워놓고 작업을 할 때, 도움이 될 것 같아 올려봅니다.

윈도우 키 + ↑ / ↓ = 활성화 된 창을 상하로 이동 및 최소화, 최대화
윈도우 키 + ← / → = 활성화 된 창을 좌우로 이동
윈도우 키 + D = 모든 창을 내리기 / 내린 상태에서 누를 시 원래대로 복원
윈도우 키 + HOME = 활성화 된 창을 제외한 나머지 창을 최소화
윈도우 키 + E = 파일 탐색기 열기
윈도우 키 + , = 바탕화면 보기
윈도우 키 + + / - / = = 돋보기 실행
윈도우 키 + 숫자키 = 작업표시줄에 프로그램 실행시키기 ( 가장 왼쪽부터 1번 )
윈도우 키 + L = 윈도우 화면 잠금
윈도우 키 + S = 검색 창 열기
윈도우 키 + R = 실행 창 열기
윈도우 키 + P = 듀얼 모니터 시 화면 설정
윈도우 키 + A = 알림 센터 열기
윈도우 키 + I = 윈도우 설정 열기
CTRL + SHIFT + ESC = 작업 관리자 열기 ( CTRL + ATL + DEL 보다 빠르게 열 수 있습니다 )
위의 단축키들은 보통 윈도우 상에서 작업할 때 사용되는 단축키이고 윈도우 10은 게이머를 위한 기능들도 존재합니다.
윈도우 키 + G를 누르게 되면, 엑스박스 게임바를 실행시킵니다. 여기서 게임 화면의 녹화나 프레임 체크 등을 할 수도 있습니다. 엑스박스나 스팀, 트위터, 페이스북 등 친구와 커뮤니케이션을 할 수도 있습니다. 사실 저는 다른 기능은 거의 사용하지 않고 영상이나 스크린 샷 캡쳐의 목적으로 많이 사용하는 중입니다.
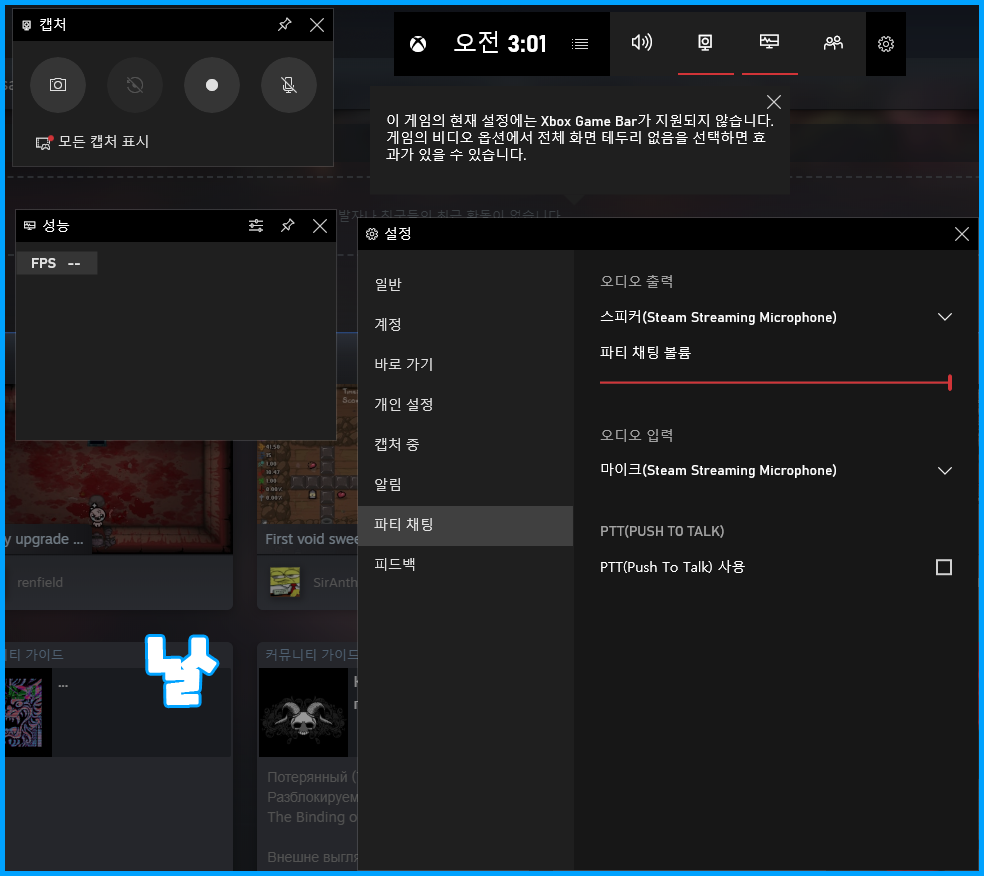
게임 바 내에서도 여러가지 설정이 가능하지만, 영상 녹화나 방송같은 옵션은 윈도우 설정의 게임 탭으로 들어가셔서 설정하셔야 합니다. 게임 탭에는 녹화 품질이나 녹화 프레임, 오디오 품질과 녹화 저장 장소 등을 설정할 수 있습니다. 그래서 아이작으로 실험해보려고 했는데, 또 지원되지 않는 게임이라고 합니다. 게임 바가 지원되지 않는 경우도 있네요.
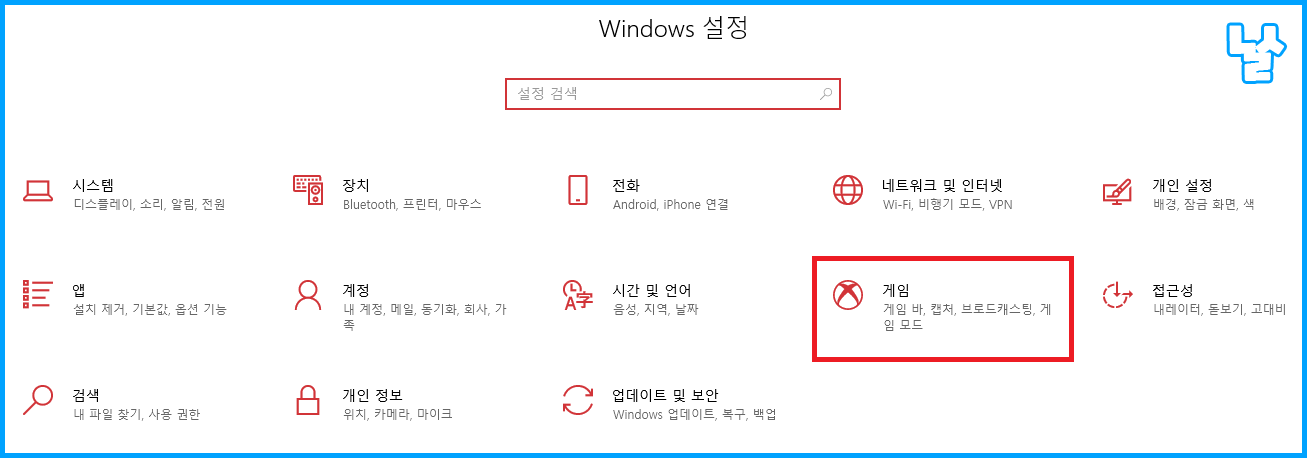
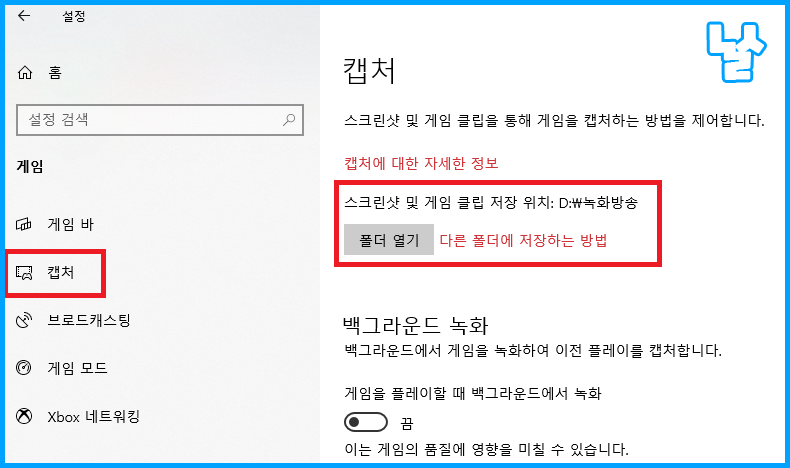
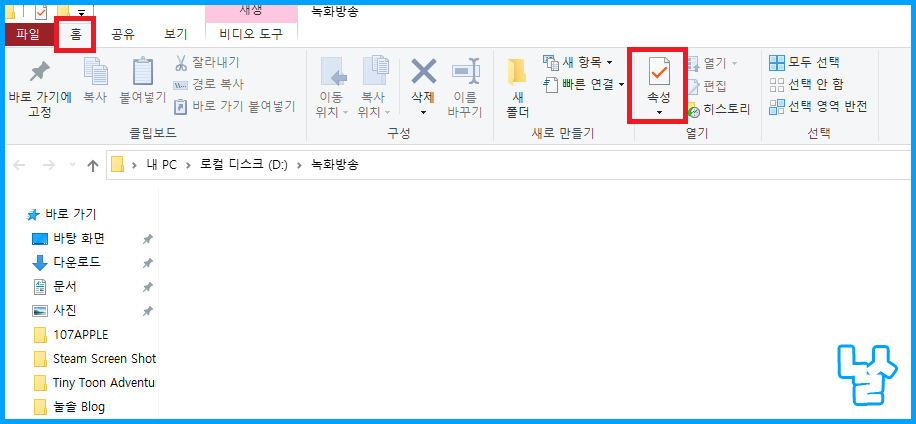

녹화 시 파일이 저장되는 폴더를 지정하는 것이 조금 해맬 수도 있는데, 녹화 영상을 다른 폴더에 저장하는 방법은 폴더 열기를 누른 후 처음 지정 폴더의 속성에서 지정해주어야 합니다.
단축키라는 것이 게임에서처럼 잘 이용한다면, 확실히 보다 편리하고 빠르게 작업을 할 수 있게 됩니다. 인터넷을 사용하며 문서 작업을 하거나 다른 작업 시 윈도우 키와 방향키의 조합은 화면을 분할하는 데, 굉장히 유용하게 쓰이고 있습니다.
'PC & 노트북' 카테고리의 다른 글
| 윈도우 10 포맷 및 재설치 후 해야할 것들 / 추천 소프트웨어 (0) | 2020.05.18 |
|---|---|
| 라이젠 3100 / 3300X와 3400G의 차이점 / 내장그래픽의 유무 (0) | 2020.05.13 |
| 라이젠 3100과 3300X가 다른 이유 / 같은 코어 다른 구성 (0) | 2020.05.12 |
| LG 울트라 기어 노트북 / 17인치 고해상도와 가벼운 무게 (0) | 2020.05.11 |
| 라이젠 3500과 3500X의 차이점 / 기본 쿨러로도 괜찮을까? (0) | 2020.05.09 |






